Accueil > Équipes Techniques > Informatique > Comment imprimer ?
Comment imprimer ?
par , - 23 avril
Attention, les imprimantes du laboratoire sont utilisables uniquement depuis le réseau interne filaire (pour des raisons de sécurité, le réseau WIFI du laboratoire est considéré comme un réseau externe pour le moment).
Imprimer civique
- N’imprimez que ce qui est strictement nécessaire ;
- Une impression couleur coûte 10 fois plus cher (3,9 cts vs 0,39 cts) qu’une impression N&B
- Le papier coûte cher aussi (0,5 cts en A4 et 1,1 cts en A3)
- En conséquence privilégiez les impressions N&B en recto/verso ;
- Pensez aux autres avant d’imprimer vos documents en grosse quantité pendant la journée ; faites-le pendant les heures creuses si possible ou en plusieurs fois ;
- Les imprimantes située dans les pièces 1222-110 et 1222-222 sont plus rapides et disposent de modules de finition (pliage, perforation, agrafage). Elle sont donc à privilégier pour les documents de gros volume (thèses, etc...).
- Évitez d’utiliser l’imprimante de l’administration, en particulier pour les gros volumes.
L’impression sécurisée
Depuis le 1er décembre 2013, le LPNHE est doté d’un système d’impression sécurisé. Cela signifie que lorsque vous lancez une impression, celle-ci ne sort sur le copieur de votre choix que lorsque vous avez tapé votre code PIN d’identification sur cette imprimante. Il faut donc être physiquement devant l’imprimante pour que l’impression se fasse. Cela permet d’assurer la confidentialité des impressions et d’éviter les impressions « oubliées » qui remplissent des poubelles entières de papier à recycler.
De même, il n’y a plus qu’une seule file d’impression « LPNHE ». On n’a plus à spécifier sur quelle copieur on veut récupérer son travail. On imprime sur LPNHE et on peut récupérer son impression sur n’importe quel copieur.

Obtenir son code PIN
Rendez-vous à l’adresse suivante : https://lpnimp.in2p3.fr et identifiez-vous avec votre login/passwd du laboratoire. Cliquez ensuite sur « générer un code PIN ».
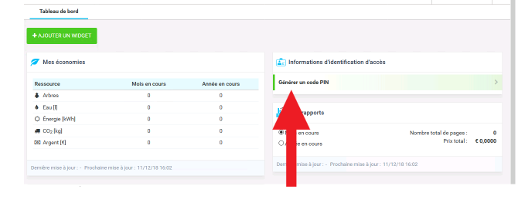
Configurer son poste de travail
Utilisateur WINDOWS
Méthode conseillée :
- Connectez-vous obligatoirement sous votre compte LBSERV du laboratoire. Si vous n’en avez pas, contactez votre administrateur WINDOWS pour qu’il vous en crée un ;
- Cliquez sur démarrer/panneau de configuration. Choisissez « périphériques et imprimantes » puis « ajouter une imprimante »
- Choisssez « ajouter une imprimante réseau » et si une recherche automatique commence (selon les versions de windows) cliquez directement sur « l’imprimante n’est pas répertoriée ».
- Choisissez « sélectionner une imprimante partagée » et entrez \\lpnimp\LPNHE puis validez.
Méthode alternative :
- Ouvrez une fenêtre sur le serveur d’impression : menu Démarrer -> Exécuter puis tapez \\lpnimp\ : la fenêtre sur le serveur qui s’ouvre avec les imprimantes disponibles. Choisissez l’imprimante « LPNHE » en double-cliquant dessus. Pensez à vérifier la connectivité de la nouvelle imprimante installée en imprimant une page de test.
Utilisateurs LINUX
Méthode recommandée
- Vérifiez que vous avez bien le fichier /etc/cups/client.conf présent et contient la ligne
- Si ce n’est pas le cas, éditez ce fichier sous root (ou par sudo) et redémarrez le service cups (/etc/init.d/cupsys restart ou /etc/init.d/cupsd restart ou /etc/init.d/cups restart)
- Si vous avez l’impossibilité d’éditer le fichier en question pour des questions de droits, veuillez demander à support par mél pour une intervention à distance ;
- Vous pourriez toujours imprimer sur le serveur d’impression en ligne de commande :
- Pour choisir une imprimante par defaut
- Sur une terminal utiliser la commande suivante :
CAS PARTICULIER SLC
Sur les SLC 4 le serveur cups ne fonctionne que lorsque la variable LANG est positionnée en utf8. Sinon, on a des erreurs du type « unable to print file : client-error-bad-request ».
Par conséquent, avant d’imprimer, il faut faire par exemple un " export LANG=en_US.UTF-8
Sous SLC5 on peut également utiliser LANG=C ou UTF8.
Le mieux est sans doute de fixer le LANG par défaut à un utf8.
reférence
Méthode alternative
Cette méthode permet d’installer directement l’imprimante sans passer par le serveur cups du laboratoire (donc sans utiliser client.conf). Cela concerne principalement les personnes qui possèdent un ordinateur portable et l’utilise avec d’autres imprimantes en dehors du laboratoire.
- Choisir « installer une nouvelle imprimante »
- Sélectionnez « imprimante réseau » puis hôte ou imprimante LPR/LPD
- Utilisez l’adresse : lpd ://lpnimp.in2p3.fr/secure (ou, selon votre système, utilisez lpnimp.in2p3.fr comme non d’hôte et secure comme file d’impression).
- Choisissez d’utiliser un fichier pilotede type « ppd » et utilisez le fichier ci-dessous après l’avoir dézzipé.
Utilisateurs Mac
Méthode simple
Cette méthode rapide vous permettra d’installer un pilote générique et conviendra parfaitement pour tous les travaux d’impression simples (recto-verso, N&B/couleur, agrafage en coin).
Ouvrez un document quelconque à imprimer, choisissez « imprimer » puis voir les imprimantes à proximité. Choisir l’imprimante XEROX LPNHE. C’est tout.
Méthode avancée et recommandée
Cette méthode installe le driver complet sur votre poste. Plus lourde, elle permet d’avoir accès à des fonctions d’impression avancées (pliage, mode livret,...).
- Téléchargez en fonction de votre version du mac OSX le [Programme d’installation du pilote commun pour les nouvelles Imprimantes C8145-C8135 - https://www.support.xerox.com/fr-lu... sur le site de Xerox.
-* Lancez l’installation. - Attention : lorsque vous arrivez à l’étape « Sélectionner l’imprimante » il ne faut rien sélectionner et simplement cliquer sur continuer (vous n’êtes pas obligé d’attendre que la liste des imprimantes soit affichée).
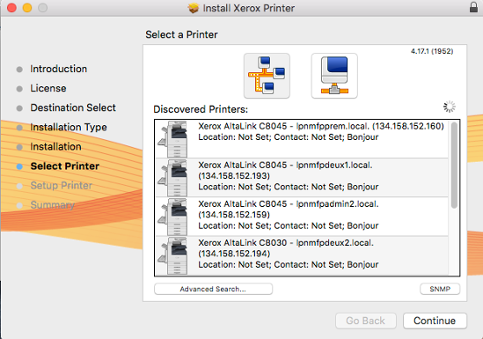
- Confirmez que vous ne souhaitez pas choisir d’imprimante maintenant en cliquant sur continuer.
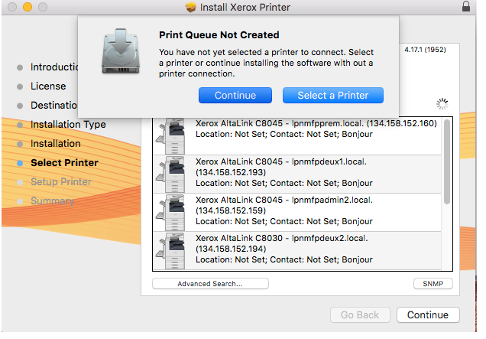
- Une fois l’installation des pilotes terminée, ouvrez les préférences système puis choisissez « imprimantes et scanners ».
- Cliquez si besoin est sur le cadenas pour dévérouiller et sur plus pour ajouter une nouvelle imprimante.
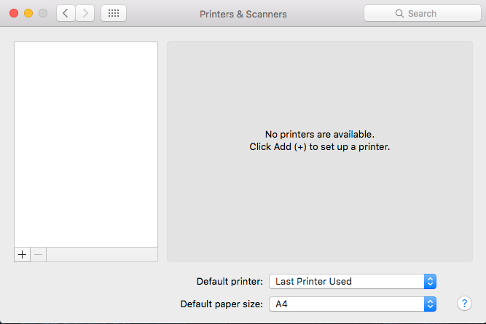
- Choisissez « IP » en haut puis remplissez les champs suivant :
- Adresse : lpnimp.in2p3.fr
- Protocole : Line Printer Daemon - LPD
- file d’attente : LPNHE
- Utiliser : Choisir Xerox AltaLink C8145
- Cliquez sur ajouter
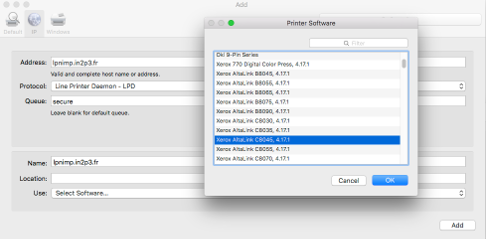
- Une fois l’imprimante installée, cliquez sur « Options et fournitures » et dans l’onglet gestionnaire choisissez les options (cette étape est très importante pour avoir accès à toutes les options par la suite) :
- Magasins : 5 Magasins
- Module de finition : Module de finition Finisher LX with Booklet Maker
- Module de perforation : 2 et 4 trous
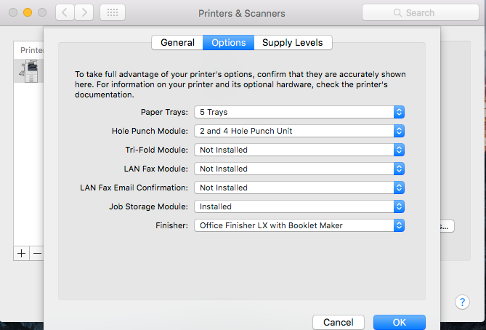
- Validez... c’est terminé !
Obsolète Si vous un utilisateur MAC OS9 ou MAC OSX (anciens) :
- Ouvrez System Preferences puis Print & Fax
- Cliquez sur le bouton + en bas à gauche de la liste
- Choisissez le Protocol -> Line Printer Daemon - LPD
- Saisissez l’adresse -> lpnimpx.in2p3.fr
- Choisissez la queue LPNHE (Xerox WorkCenter 7845)
- Complétez le reste avec vos propres informations, puis validez.
Obsolète Si vous un utilisateur MAC OSX (récents) :
- Lancer un terminal et éditer le fichier client.conf : le créer si il n’existe pas (dans /private/etc/cups ou /.cups ou /etc/cups).
Ici on utilisera nano, mais vous pouvez utiliser vi, emacs ou votre éditeur favori. - rajouter la ligne suivante :
- Sauvegarder et fermer. Pour nano avec Ctrl + X, Y(yes), Enter (pour valider).
- Finalement relancer localement le service cups avec :
(ne pas tenir compte d’un éventuel message d’erreur « No matching processes were found »)
- Une fois relancé, assurez vous de fermer et relancer les applications déjà ouvertes sur lesquelles on va imprimer pour qu’elles puissent retrouver les imprimantes du serveur.
- Si vous aviez déjà installé des imprimantes correspondant à votre domicile ou à un autre établissement, elles seront cachées, mais pas supprimées tant que le fichier client.conf contient la ligne ServerName.
- En dehors du LPNHE vous pouvez commenter la ligne en mettant un (#) au début de la ligne.
- relancer localement le service cups avec :
- Réouvrir les applications sur lesquelles vous souhaitez imprimer et vos imprimantes seront rétablies automatiquement.
- Si vous rencontrez des problèmes dans la configuration des imprimantes, déclarez l’incident sur la page du support.
Problèmes sur les macs
Lors de l’installation d’un ordinateur MacOS le premier compte crée est le compte administrateur. Il est identifié par le système comme « admin » (même si vous lui donnez un autre nom). En conséquence, toutes les impressions seront attribuées à admin. Si vous êtes dans ce cas de figure, créez un nouveau compte à votre nom et utilisez le à la place du compte admin. Vous pouvez également utiliser le système d’impression à travers l’interface web https://lpnimp.in2p3.fr:9443/end-user/ui
En cas de difficultés d’impression ( ` à la place des espaces, impressions vers les imprimantes MFP qui ne marchent plus, etc...) il est conseillé de supprimer vos drivers d’imprimante actuels dans /Library/Printers et /System/Printers (c.f. http://canoncanadafr.custhelp.com/a... pour les détails de la désinstallation), de supprimer toutes les queues d’impression que vous auriez pu définir et de suivre à nouveau la procédure d’installation décrite plus haut.
Impression web
Le système actuel permet de déposer des fichiers à imprimer directement à travers une interface web. Pour cela, ouvrez la page https://lpnimp.in2p3.fr:9443/end-user/ui, identifiez-vous avec vos login/passwd de l’annuaire ldap et choisissez « Sélectionner des fichiers ». N’oubliez pas de valider en cliquant sur « charger » après avoir choisis votre fichier.
Localisation des imprimantes
Pour localiser une imprimante, utilisez la page quiestou du LPNHE.
Nomenclature
Les imprimantes portent des noms simples qui permettent de repérer leur localisation et leurs caractéristiques principales. Les noms sont composés comme suit :
<LOCALISATION>_<[MFP]>
où
- LOCALISATION indique la localisation de l’imprimante (BIBLI = près de la bibliothèque, MECA = près des ateliers de la mécanique, PREM = Premier étage aile 1213, CAFE = Près de la cafétéria du premier étage, ADMIN = près des bureaux de l’administration, DEUX = Deuxième étage).
- MFP (optionnel) présent s’il s’agit d’un copieur multifonctions
Eco-Recommandations
Le saviez-vous ?
Chaque salarié français imprime en moyenne 28 pages par jour, ce qui donne 200 milliards de pages par an dont 16% ne sont jamais lues, soit 32 milliards de pages. Le volume de pages imprimées continue sa progression avec de 5 à 10% supplémentaires chaque année (source Ipsos - 2008)
Des gestes simples et de bon sens
L’impact environnemental des équipements informatiques ne se limite pas aux seuls ordinateurs. Le domaine de l’impression est lui aussi gros consommateur d’énergie, de ressources naturelles et génère un volume de déchets considérable. Un certain nombre d’informations utiles et de bonnes pratiques simples à mettre en œuvre sont présentées ici pour maîtriser l’empreinte environnementale générée par l’impression :
- Imprimez le moins possible et archivez automatiquement vos documents au maximum.
- Paramétrer localement vos impressions en mode brouillon.
- Imprimez en recto verso, deux pages par feuille, en mode brochure et en mode éco (configuration par défaut des imprimantes).
- Utilisez l’aperçu avant impression pour éviter les erreurs de mise en page.
- Imprimez noir et blanc le plus souvent que possible.
- Utilisez la fonction de réduction du format original.
- Adoptez des normes de présentation avec des marges plus étroites et des polices de caractère adaptées.
- Récupérez vos impressions.
- Utilisez la fonction « plusieurs pages par feuille » quand cela est possible.
- Utilisez des polices d’impression économes en encre.
- Utilisez des applications pour enlever les éléments inutiles avant impression.
- Utilisez le papier imprimé sur une face comme brouillon.
- Récupérez le papier usagé en vue de le recycler.
- Utilisez EcoFont, une nouvelle police d’impression, économique et écologique qui augmente nettement la durée de vie de nos cartouches.
Dans la même rubrique :











